今月発売された「Amazon Dash Button」。
ボタンを押すとインターネットを通してアマゾンへ注文され商品が届くという、いわゆるIoTボタンです。
なんだか面白そうなので注文してみました。
そもそもAmazon Dash Buttonとは?
ぶっちゃけ「AWS IoTボタン」の機能制限版です、というのは置いといて。
この商品、本来の使い方は、定期購入を促すためのもの。
普段、水や洗剤なんかを買い置きしている場所にボタンを設置して、買い置きがなくなりそうだ、となったときにボタンを押して注文するわけです。
連打したり誤押下した場合の対策として、1回クリックしたら商品が届くまでは2打目以降の注文を受け付けない仕様になっています。
ボタンは500円ですが、最初の注文が500円引きになりますので、実際はAmazonがタダで配ってる状態です。定期購入してくれるボタンですから、そりゃ500円で御用聞きを常駐させるなら安いものですよね。
1つのボタンで注文できるのは1商品のみで、ボタンの初期設定で何を届けてもらうかを決めるわけです。
といっても種類は豊富です。
Amazon Dash Button一覧
最初、水を買おうとしたんですがお届けが6~8週間とべらぼうに長いので、ネスカフェを買ってみました。
昔から水代わりにコーヒー飲みまくってるので水でもコーヒーでも同じですしw
※残念ながらこちらも12/18時点で6~8週間待ちです。今すぐ変えるのはファブリーズくらいです。
そして届きました。
Amazon Dash Button 開封の儀



非常にシンプルです。
本当にボタンしかありません。
Amazon Dash Buttonの初期設定
設定は、ボタンを長押しして、Amazonのスマホアプリから設定しました。
スマホから
http://amazon.co.jp/amazonapp/
を開いて、iOSかAndroidのアプリをインストールして設定していきます。
説明書の11ページからになります。
とてもシンプルなのですぐにわかります。
普通に買い物ボタンとして使うなら、この画面で商品を選べば終了です。
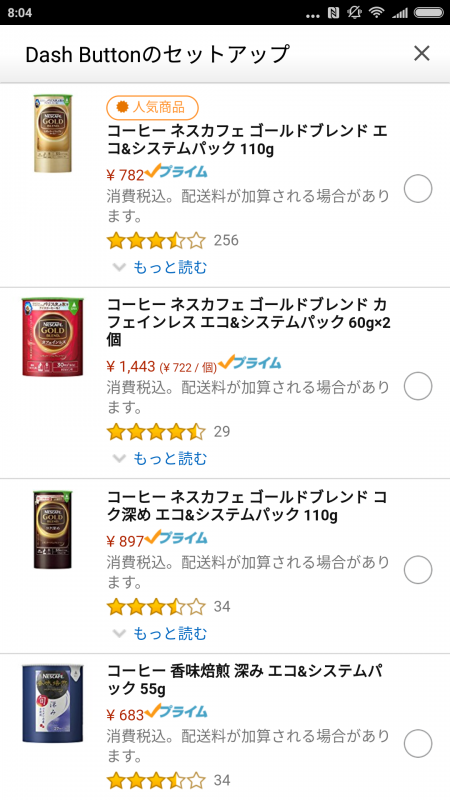
が、今回はちょっとボタンを弄りたいので、上の画面で右上の×ボタンを押して、設定を中止します。
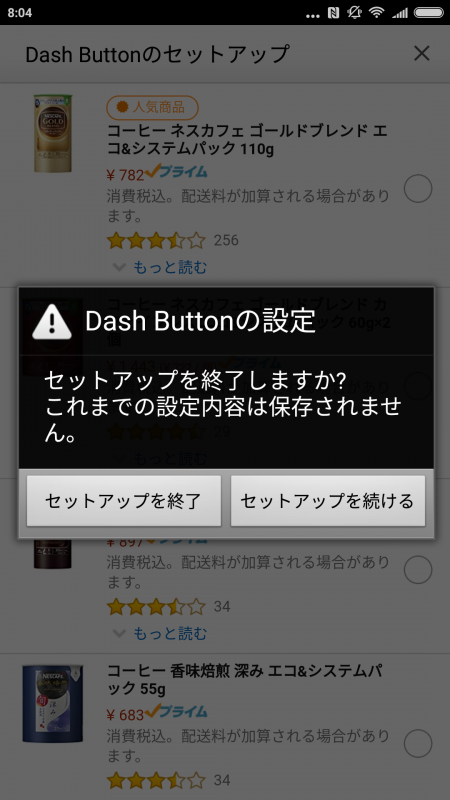
こんな画面が出ますが「セットアップを終了」で終わらせちゃいます。
ボタンの設定はこれで一旦終わり。
次に、このボタンのMACアドレスとIPアドレスを調べます。
MACアドレスの調べ方
※今回の方法では特に調べる必要はありませんが情報のため載せておきます。
Amazon Dash Buttonを長押しして、青色になったらスマホを近づけて、wifiの設定画面を開きます。
するとAmazon ConfigureMeという接続先が出ているはずですので、それに接続します。
接続が完了したら、スマホのブラウザを開いてアドレスに「192.168.1.1」と入力します。
下のような画面が出ればOK。
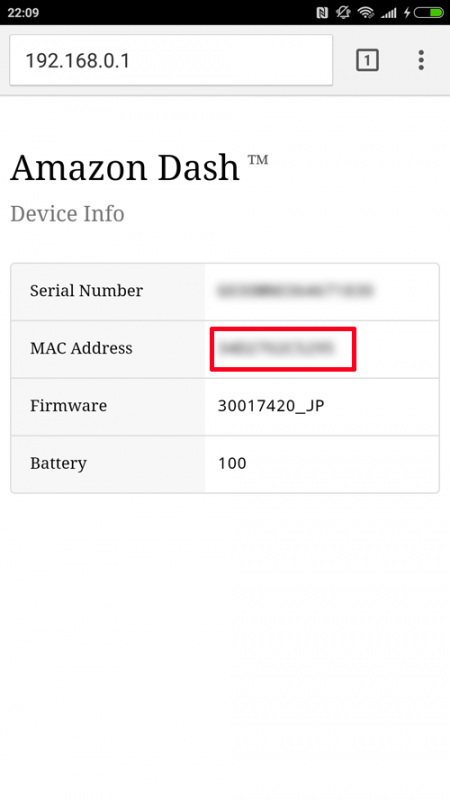
ここでMACアドレスを控えます。
IPアドレスの調べ方
Amazon Dash Buttonは家庭内の無線LANを経由して注文します。
ですので無線LANルーターにアクセスして、接続情報等を確認できる画面を開きます。
※大抵の無線LANルーターの設定画面はブラウザのアドレスバーに192.168.1.1と入れれば開けます。
開いたらボタンをクリックすると、接続先情報に1件追加されるはずです。
追加されたデバイスがAmazon Dash Buttonですので、そのIPを控えます。
もし、MACアドレスを調べていれば、ここでリストの中にMACアドレスも一緒に表示されていると思いますので、調べやすいです。
Amazon Dash ButtonをIoTボタンへ
ここから先は、大きく2つの方法がありますが、1つは非常に面倒くさいので端折ります。
一応言っておくと「node.js」を使う方法です。
ただWindowsの場合、結構茨の道の上に、普段から開発環境を整えていないような人には全く向かないです。
gitも入っていない人なら絶対にオススメはしません。
なので、もっと簡単な方法を行いましょう。
今回、この簡単な方法を実現してくれたのがこちらです。
この動画の説明の一番下にあるリンクをクリックして実行ファイルをダウンロードします。
↓動画のページを開いて、説明書の一番下のリンクからダウンロード。
ファイルを解凍して、適当な場所において下さい。
便宜上、
C:\amazondash\AmazonButton_v4J
に置いたものとします。
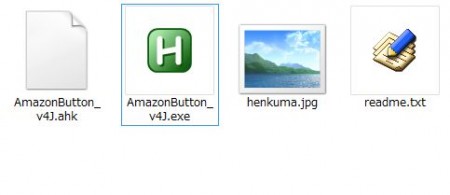
コマンドプロンプトを開きます。
(1)Windowsキー&Rキー同時押し
(2)ファイル名を指定して実行に「cmd.exe」と書いてOK
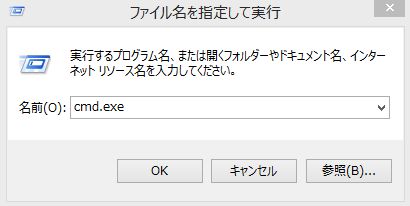
先ほど解凍したフォルダに移動して、ファイルを実行します。
(1)コマンドプロンプトに
cd C:\amazondash\AmazonButton_v4J
と書いてエンターキー。

(2)コマンドプロンプトに
AmazonButton_v4J.exe 調べたIPアドレス 適当なファイル
と書いてエンターキー。
例えば、sample.mp3みたいなmp3を実行ファイルと同じ場所において、IPアドレスが192.168.1.10だった場合、
AmazonButton_v4J.exe 192.168.1.10 sample.mp3
と書いてエンターキーを押せば、タスクトレイにプログラムが常駐します。
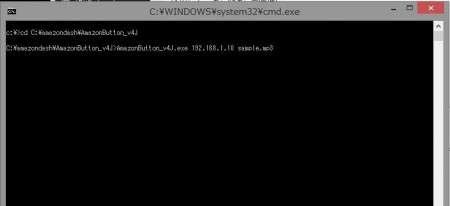
あとはAmazon Dash Buttonを押すだけ。
5秒位のタイムラグのあと、パソコン上のmp3が再生されます。
この実行ファイルはタスクトレイに常駐しているので、使わなくなったら常駐トレイで右クリック→Exitすればいいです。
テストではmp3を再生するだけでしたが、vbsファイルやウェブ呼び出しも何でもできるので、かなりお手軽にボタン遊びができますね。
流行りものなので、ちょっとした手品っぽい余興とか、プレゼンのネタなんかにも利用できそうですよね。
分解も改造もしないので、とても簡単ですしね。
さらに、頭のオカシイ使い方としては(褒め言葉)複数のダッシュボタンを使って、各ボタンにキー割り当てをすれば、ゲームコントローラーデバイスにも使えそう。
天然水は上キー、ネスカフェは下キー、ファブリーズはAボタンとか(笑)
BMSみたいなゲームの割当に使ってダッシュボタンで音ゲーとか。
VBSのSendkeysメソッドを使えば簡単に実現できると思います。5秒の遅延を予測しなければならないので難易度高いですけど。
Youtuberさん、ちょっとがんばってみてはいかがでしょう。再生数稼げるかもしれませんよ。
もちろん飽きたら、再設定すれば普通にAmazon Dash Buttonとして使えます。

















