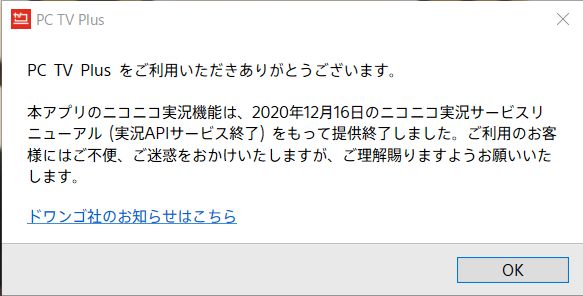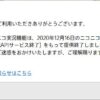ソニーがnasneを切ってから2年、バッファローが引き継ぎnasneを復活させ、そして待望のニコニコ実況が順次復活。現時点で、PS4/PS5/iOS/Android版のtorneアプリでニコニコ実況の連携機能が実装されています。しかしパソコン版のアプリケーション、PC TV Plusでは未だに復活が出来ていない状態。
ですが実は有志が作られているアプリを使えばパソコンでもニコニコ実況連携が可能だったりするのです。この記事では少々面倒ではありますが、擬似的に連携する方法を説明します。一度設定さえすれば、いつでもダブルクリックで過去の実況を楽しむことができます。
しかも、この方法だとアプリがサポートしていない昔のニコニコ実況まで連携できてしまいます。製作者様に感謝。

使用するツールのダウンロードと配置
ニコニコ実況を擬似的に連携させるツールはいくつかあるのですが、今回は以下のツールを利用します。
- komenasne
- komenomi
komenasneのダウンロード
komenasneはGITHUBで公開されているフリーのツールです。
以下からダウンロードできます。
Codeボタンをクリックして、Download ZIPをクリックします。
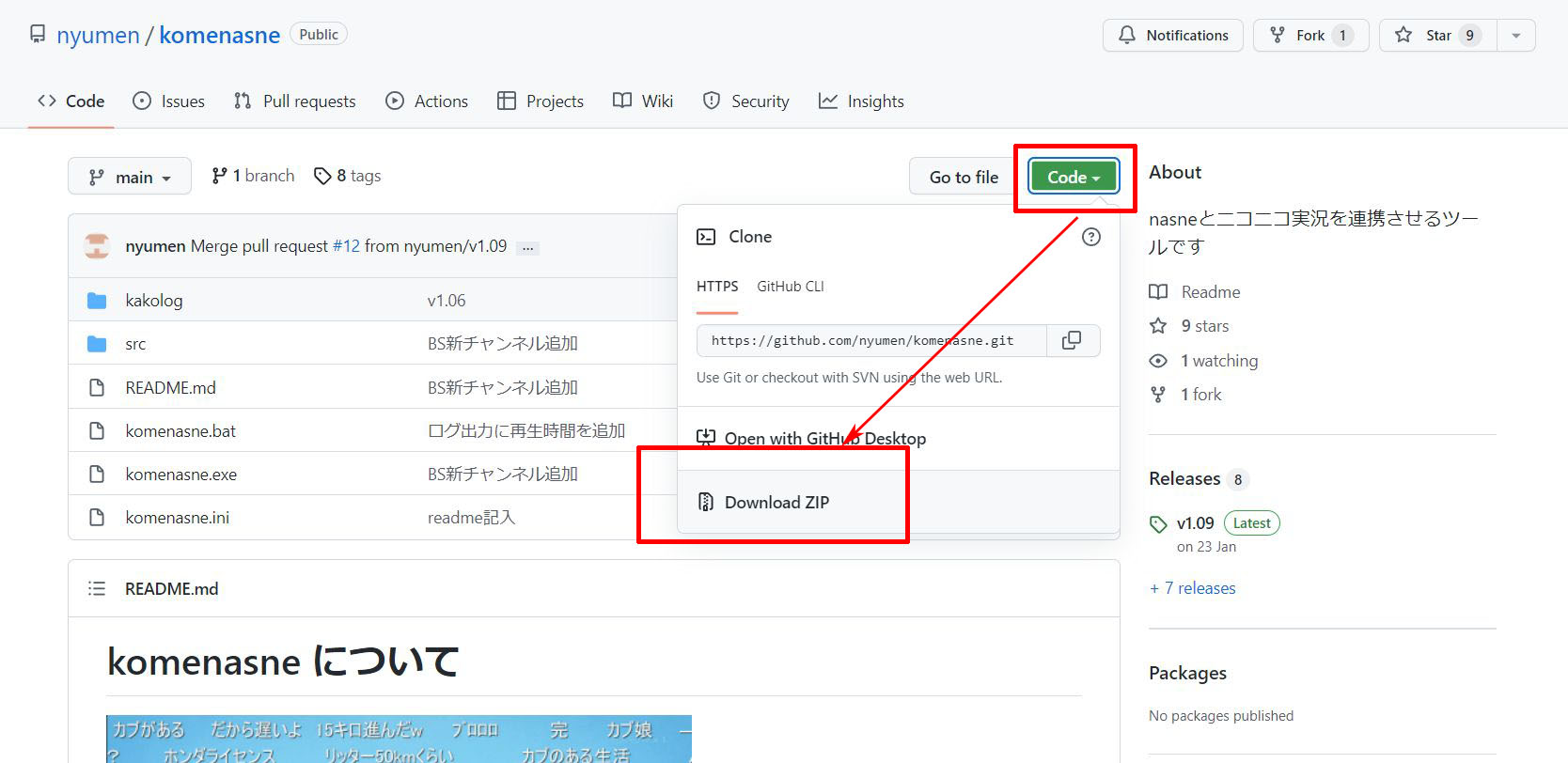
落としたZIPを解凍して、適当なフォルダに入れます。
私の場合、面倒くさいのでいつもCフォルダの直下に作っているtempフォルダに入れて作業します。
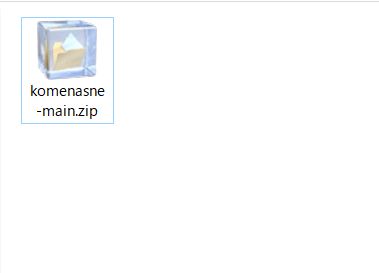
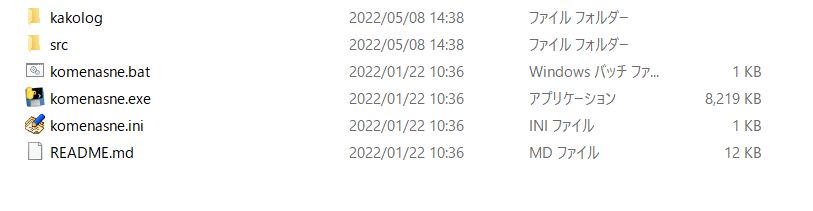
こんな感じで移動します。
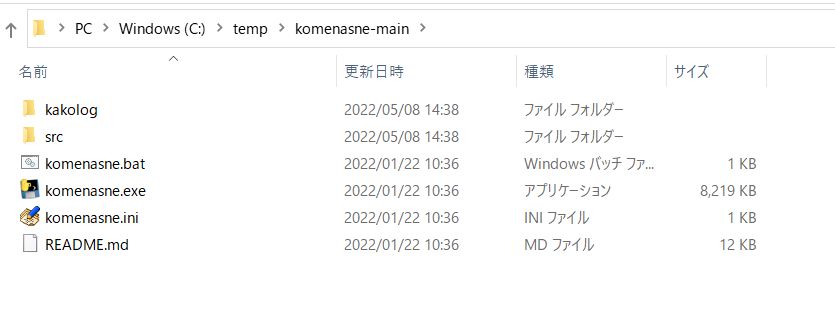
komenomiのダウンロード
komenomiはコメントファイルを再生するビューアです。komenasneが拾ってきたコメントファイルを再生するのに利用します。以下のリンクからダウンロードできます。
Download!リンクからダウンロードします。

ダウンロードしたZIPファイルを解凍すると実行ファイルがあるので、それを先ほどのkomenasneのフォルダに入れます。
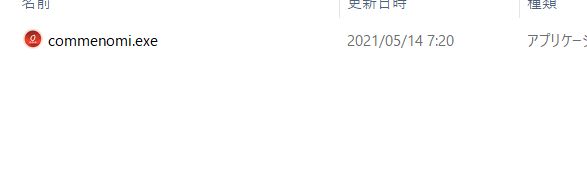
こんな感じで配置します。
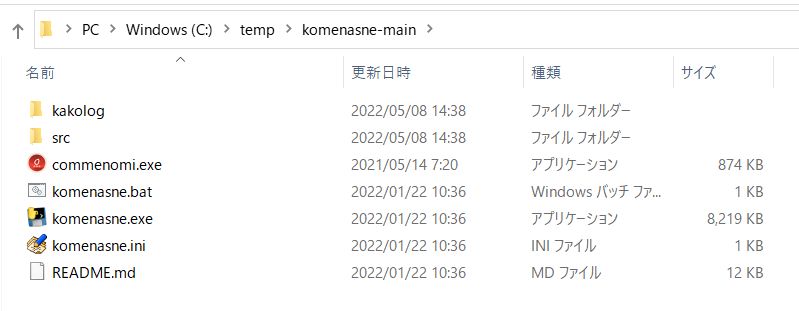
設定ファイルを編集
komenasneの設定ファイル「komenasne.ini」を編集します。
エディタを開く
メモ帳などのエディタでkomenasne.iniを開きます。
Windowsキー+Rを押して、notepadと入力するとメモ帳が開けます。
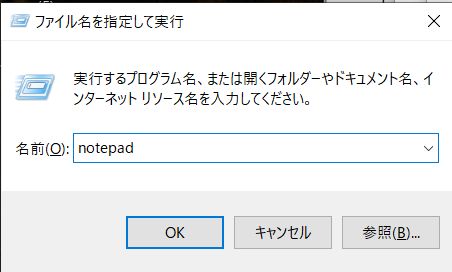
komenasne.iniを開く
komenasne.iniをメモ帳にドラッグ&ドロップして開きます。
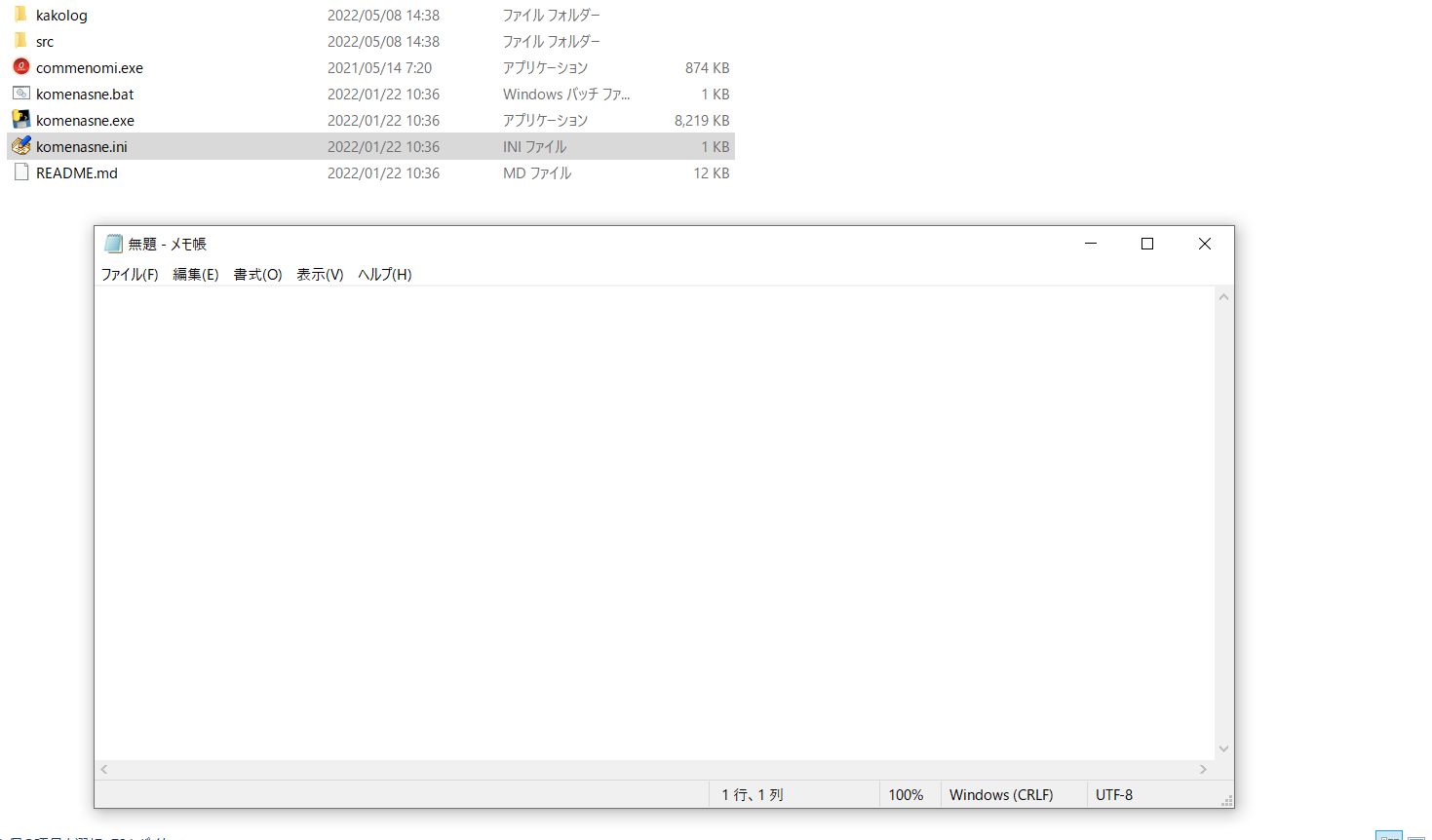
デフォルトだとこんな感じになってます。

これを編集していきます。
nasneのIPを調べて[NASNE]に書き込む
PC TV Plusの設定メニューに登録しているnasneを選んでnasneホームを開くと、アドレスにIPが表示されます。そちらを確認していきます。
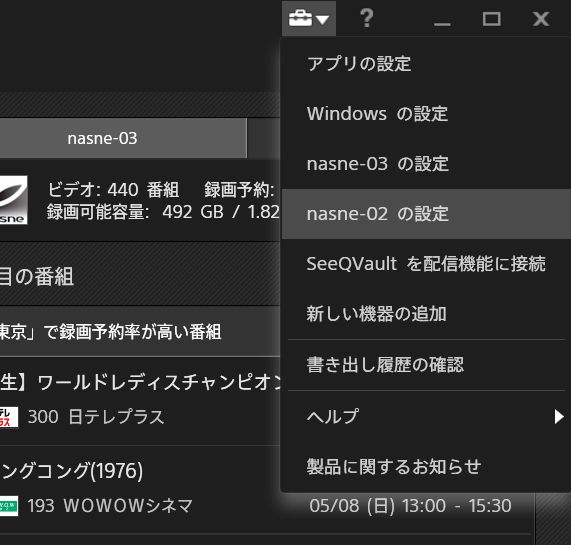
例えば、上のnasne-02を選ぶと設定ダイアログが出てきます。
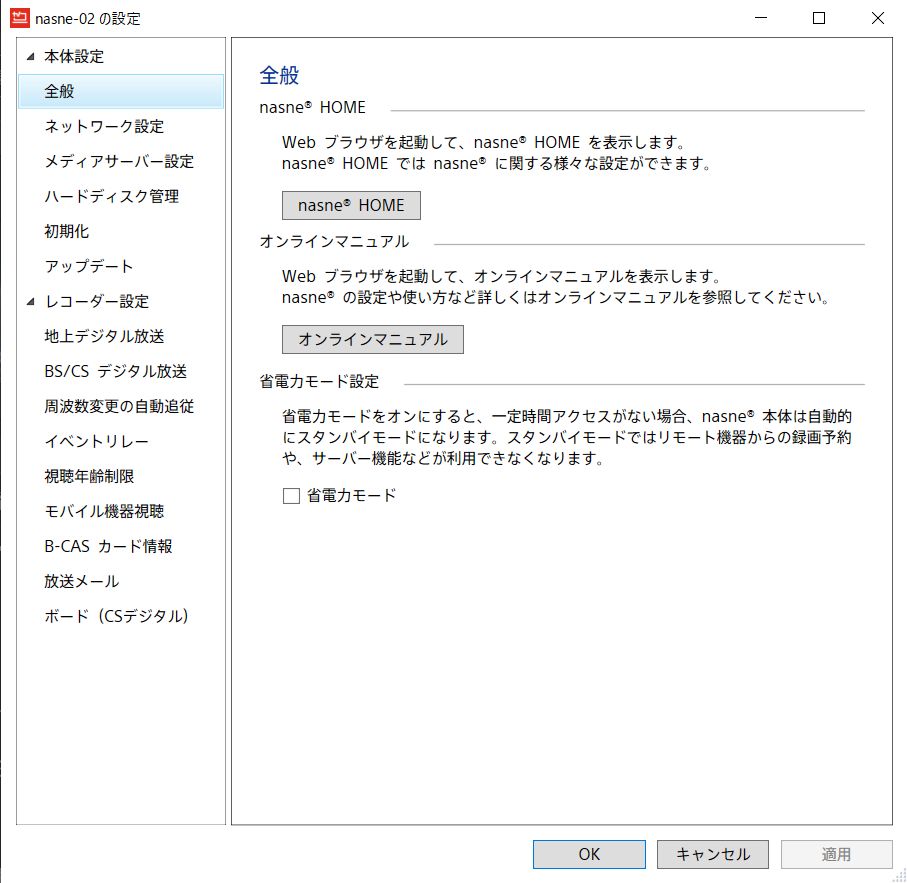
「nasne HOME」ボタンをクリックするとブラウザが開きます。
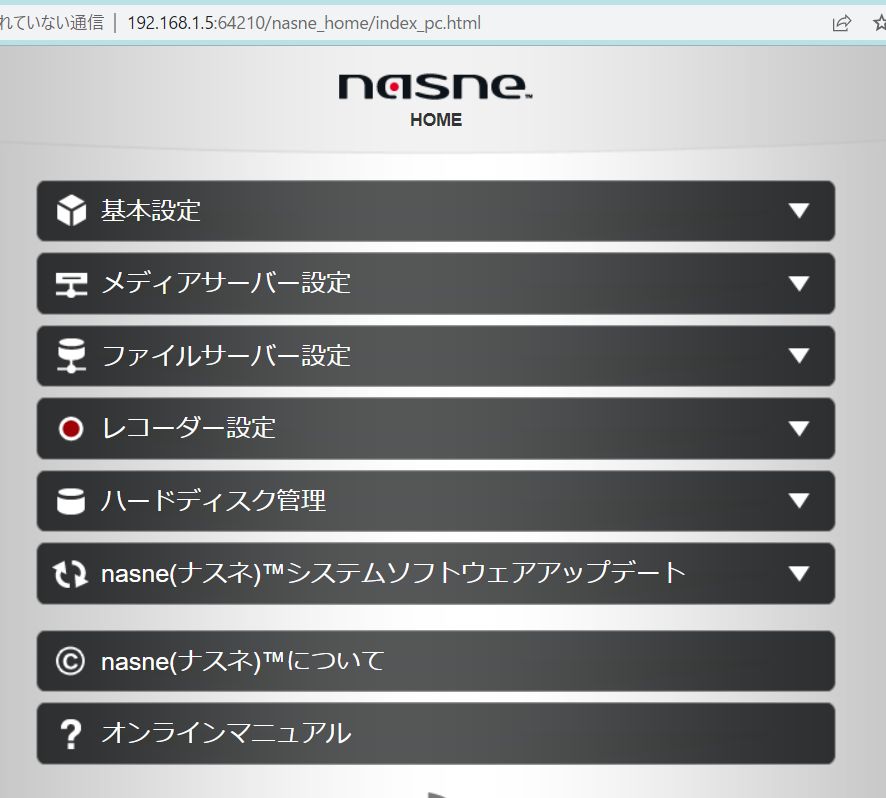
アドレスにIPアドレスが直接表示されていますね。ここを設定ファイルの書き込んでいきます。
nasneを複数利用している場合は、IPアドレスをコンマで区切って書いてきます。
[PLAYER]と[LOG]を変更
PLAYERはkomenomiの場所を、LOGはLOGを出す場所を選択します。上記の手順と全く同じように配置しているなら以下のような形でOKです。IPアドレスはご自身に合う形に編集ください。
[NASNE]
ip = 192.168.1.5, 192.168.1.11
[PLAYER]
commenomi_path = C:\temp\komenasne-main\commenomi.exe
[LOG]
#kakolog_dir = %temp%\
kakolog_dir = C:\temp\komenasne-main\kakolog\
[COMMENT]
# コメント流量設定 none, low, middle, high
comment_limit = middle
# 間引きしたコメントの出力設定
# aborn: 透明あぼーん(勢いグラフは正確、ファイルサイズ大), delete: 削除(勢いグラフ不正確、ファイルサイズ小)
aborn_or_delete = aborn
# 間引きしたコメント数がこの数値の%以下の場合、limitファイルを作成しない(0-99で指定、0で必ずlimitファイルを作成)
limit_ratio = 5
以上で設定は完了です。
komenasneの使い方
まずコメント付きで見たい録画番組を再生します。
その後、「komenasne.bat」をダブルクリックします。
なおPC TV Plusが最前面になっている場合、コメントビューアが見えません。
komenasne.batをダブルクリックしてもコメントが見えない場合、
1.PC TV Plusの画面で右クリックして最前面を解除
2.タスクバーにあるであろうkomenomiを選択
することで再生画面上にコメントビューアが表示されると思います。
成功するとこんな感じになります。

PC TV Plus(販売サイト)