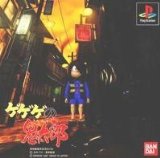PCをWindows8ノートに切り替えてから、いろいろいじったのを自分用にメモしておこうと思います。
■デスクトップ画面を蘇らせる
>Start Menu 8を導入すれば解決。
Windows8で最初にイラッと来るのが新機能「MetroUI」ですが……
起動させるとタッチパネルみたいなのが表示されるけれども、タッチパネル機能のないPCはもちろん、普通のノートPCでタッチパネルを認識したとしても、そんな機能は使いません。
わざわざ、その機能を使わせるために各社頑張ってノートPCをタブレットにできるよってのを作ってるのがなんとも滑稽です。
起動時にMetroUIをすっ飛ばしてデスクトップ画面が表示されます。
スタートメニューも従来の形に戻るのでこれでほぼ解決です。
■クイックランチャーを蘇らせる
>新規ツールバーでクイックランチャーのパスを設定後に、プロパティから小さいアイコンを設定する。
↓詳細はこちらにありました。完璧!
Windows8でクイック起動ツールバー(Quick Launch)を使う方法
クイックランチャーがないからランチャーソフトが馬鹿みたいに増えて困ってました。
やっぱりよく使うのはランチャーソフトに入れずに、クイックランチャーで起動させたいですよね。
上記方法が可能なので、タスクバーのピン留めは全部消しました。
ショートカットがクイックランチャーにD&Dでできるのにわざわざピン留めしてまでタスクバーの領域を増やしたくはありません。
またタスクバーのサイズも、プロパティから小さくすることができました。
■すべてのフォルダを詳細表示にする
>フォルダを開いてメニュー「表示」→詳細に設定。リボンのオプションからすべてのフォルダに適応。
ついでにステータスバーの表示やタイトルバーに完全なパスの表示にチェック、空のドライブはコンピュータに表示しないをはずすなど。
■DVDドライブのデフォルトを設定
なぜかDVDドライブの規定のプログラムが消滅し、エラーを吐くようになったのでダブルクリックで起動できるアプリケーションを「MPC-HC」に設定しました。
↓こちらを参考に。
DVD をダブルクリックした時の動作 ( Windows 7 )
上記サイトではWMPを設定するようになってますが、私の場合はMPC-HCのパスを設定しました。
なのでレジストリに設定するのは
「”C:\TOOL\movie\MPC-HC.1.6.6.6957.x64\mpc-hc64.exe” /DVD “%L”」
となってます。
アプリのフルパスの位置は人それぞれなので、WMPとは異なる第2引数以降を参考にして下さい。
■常に管理者として実行する
Windows8はアカウントの種類がAdministratorに設定しているユーザーであっても、プログラムの実行時に特に何もしなければ通常ユーザとして実行されてしまいます。
管理者として実行する場合は、右クリックから管理者として実行を選択しないといけないんです。
↓それを回避する方法がこちらにありました。